Linux Kernel Install and Upgrade (VBox ve Ubuntu Install)
Linux Kernel Install and Upgrade - 1
Virtual Box Üzerine Ubuntu Kurulumu ve Kerneli İndirme
İndirme Bağlantıları:
VirtualBox: https://www.virtualbox.org/wiki/Downloads
Ubuntu: https://www.ubuntu.com/download
Bu bağlantıları kullanarak gerekli dosyaları indirdikten ve VirtualBox kurulumunu gerçekleştirdikten sonra Ubuntu’yu kurma adımlarına geçebiliriz.
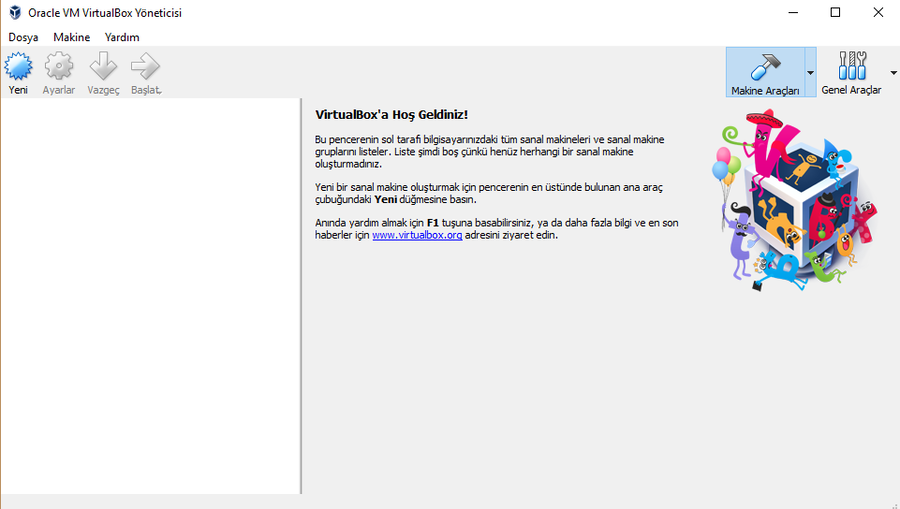
Makinemize bir ad veriyoruz.

Kullanmak istediğimiz RAM miktarını seçiyoruz
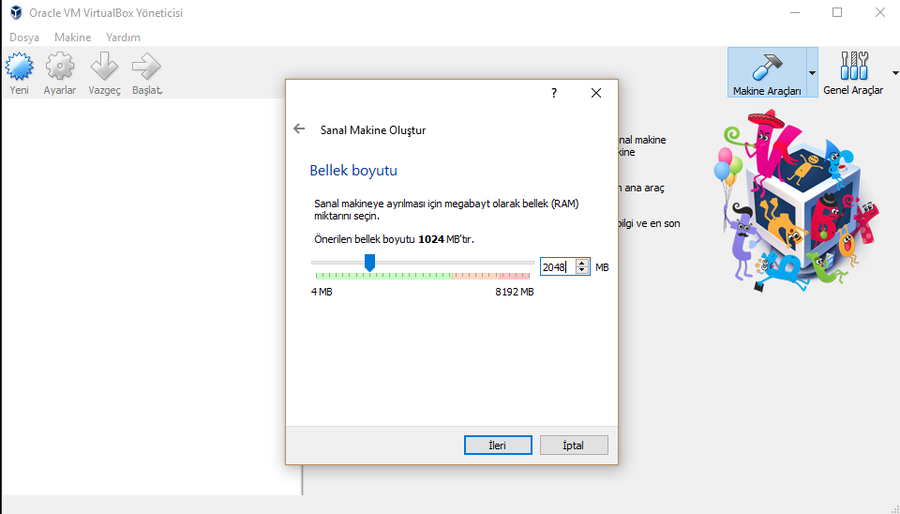
Kurulum yapacağımız disk türünü seçiyoruz. Ben sanal bir depolamaya kurulum yapmayı tercih ettim.
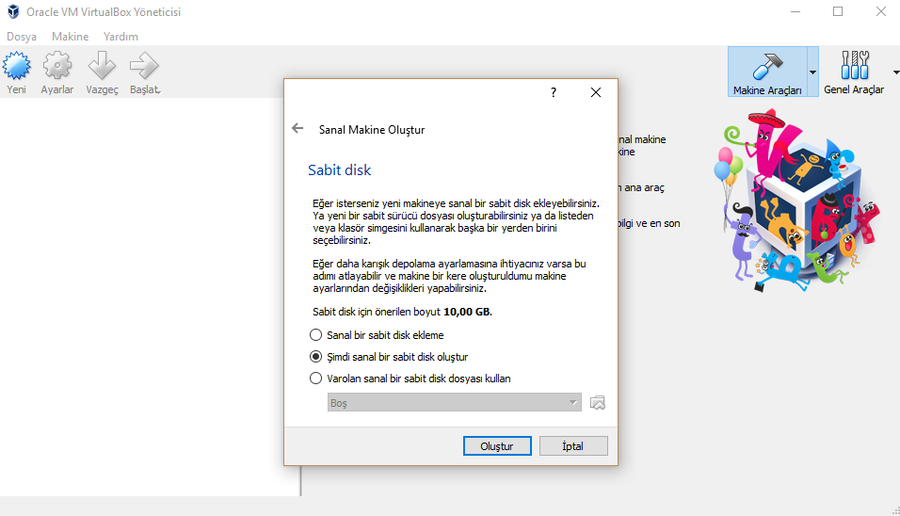
Disk ayarlarına devam ediyoruz.
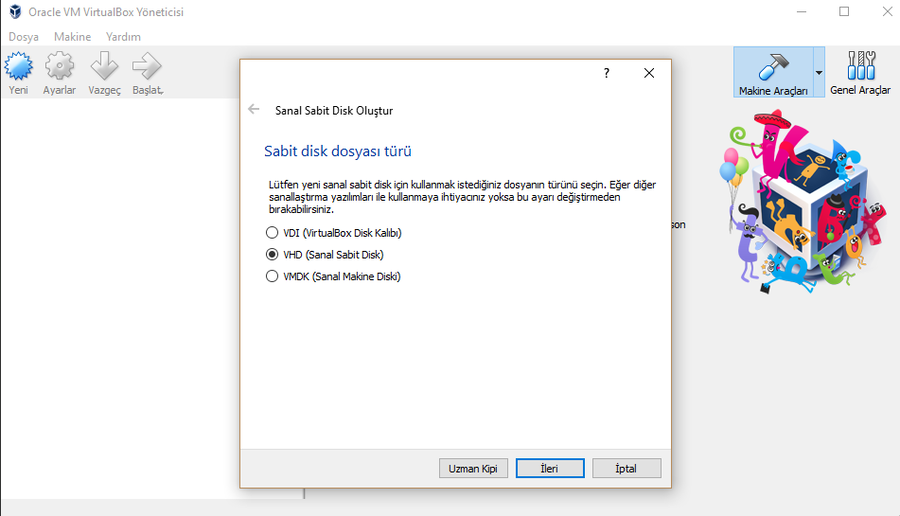
Disk boyutunu seçiyoruz
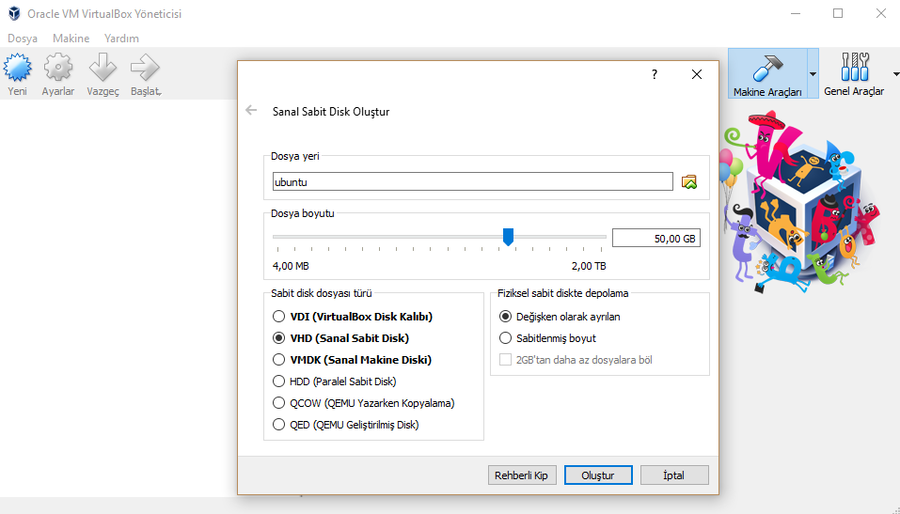
Kurulacak işletim sistemi için gerekli ayarlar yapıldı
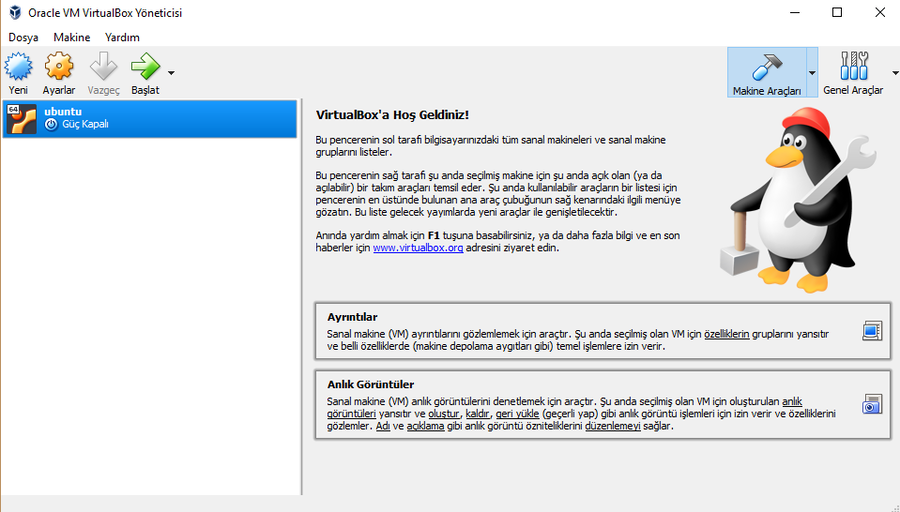
Kuruluma geçmeden önce biraz daha detay ayarlara bakıyoruz

Sanal makineye vereceğimiz çekirdek sayısını seçiyoruz
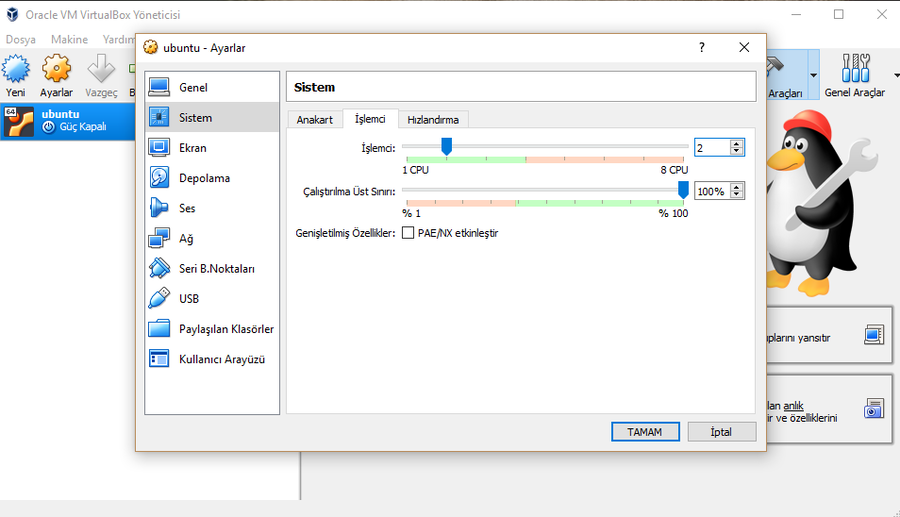
Kurulum için gerekli .ISO dosyasını kaynak olarak göstermek gerekiyor.


Açılan pencereden kurmak istediğimiz sürüme ait ISO dosyasını seçiyoruz.
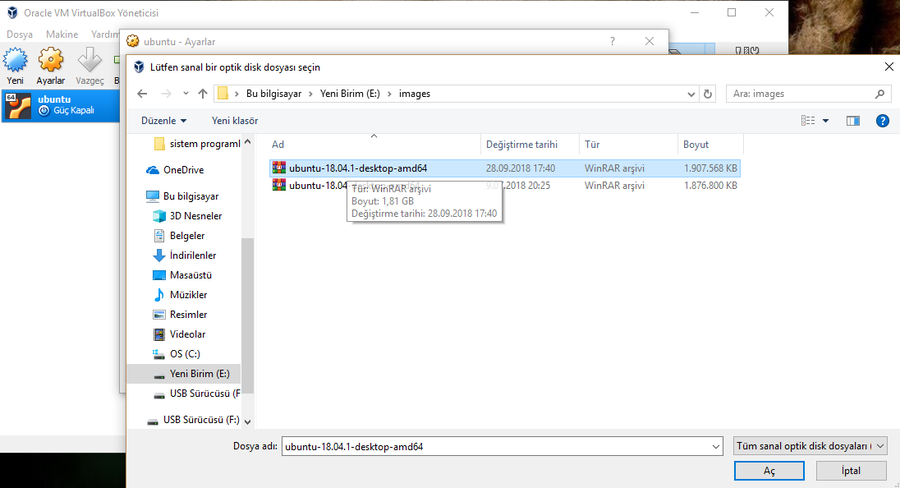
VirtualBox da ISO yu tanıdığına göre bir problem yok
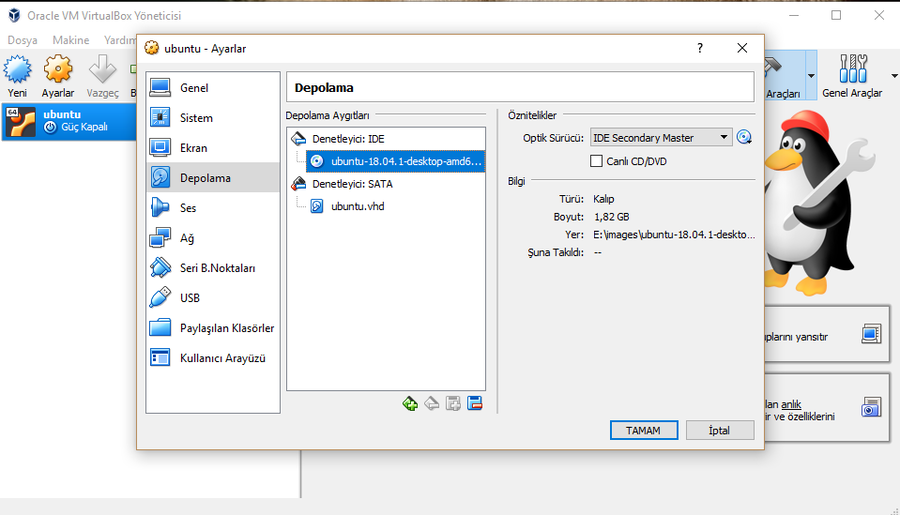
Kurulumdan sonra internet bağlantısı için sanal makineye bağdaştırma ayarlarını yapıyoruz. İnternete kendine ait bir IP ile çıkması için bilgisayarımın internet kartını tanıtıyorum.
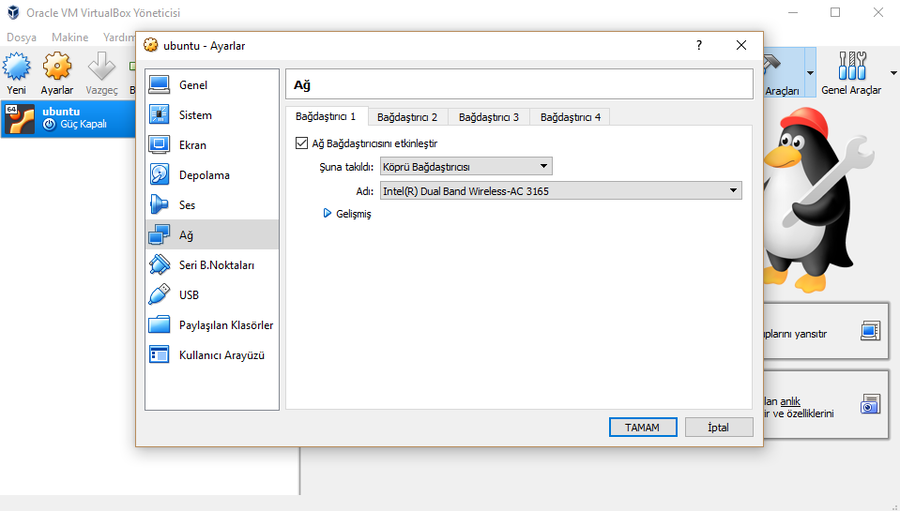
Ben başka ayar yapmadım fakat kendinize göre ayarlarda daha çok özelleştirme yapabilirsiniz. TAMAM diyerek işletim sistemi kurulumuna başlayabiliriz.
Sanal makinedeki kurulumu çalıştırdığımızda karşımıza Ubuntu kurulum ekranı geliyor.
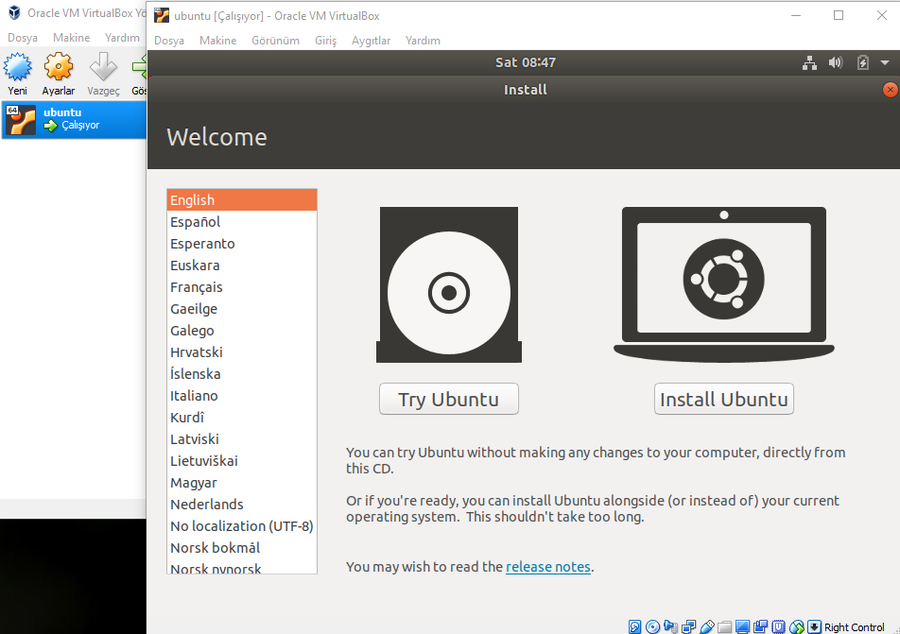
Klavye ayarlarını yapıyoruz
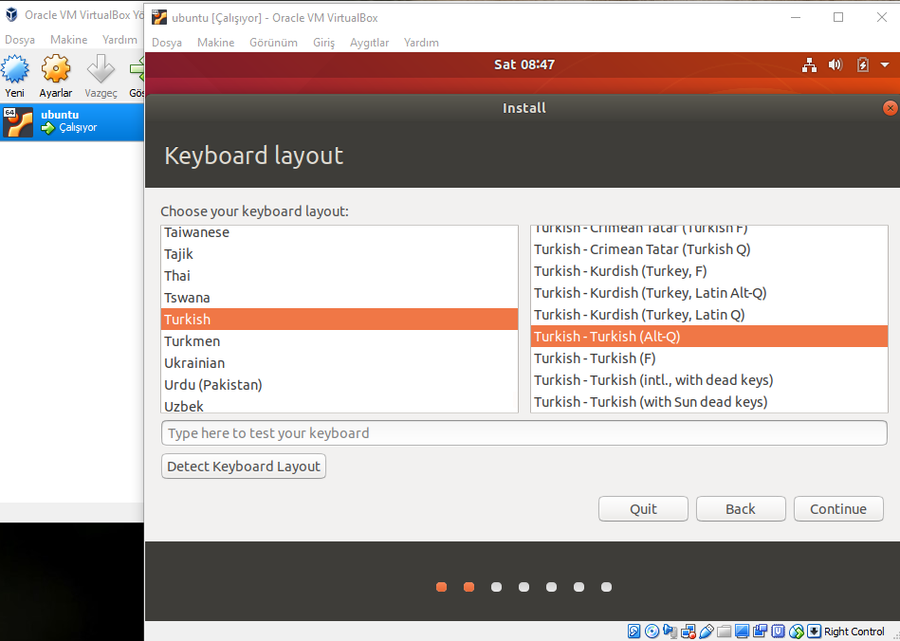
Ubuntu güncelleme ve ilk kurulumda yüklenmesini istediğiniz programlarla ilgili bilgi ekranına geliyoruz.

Kurulumu gerçek bir makinede ve birden fazla depolama birimi olan bir bilgisayarda yapsaydık, işletim sisteminin nereye kurulacağı konusunda özelleştirme yapabilirdik fakat biz sanal makinede 1 tane sanal disk kullandığımız için bir özelleştirmeye ihtiyacımız yok.
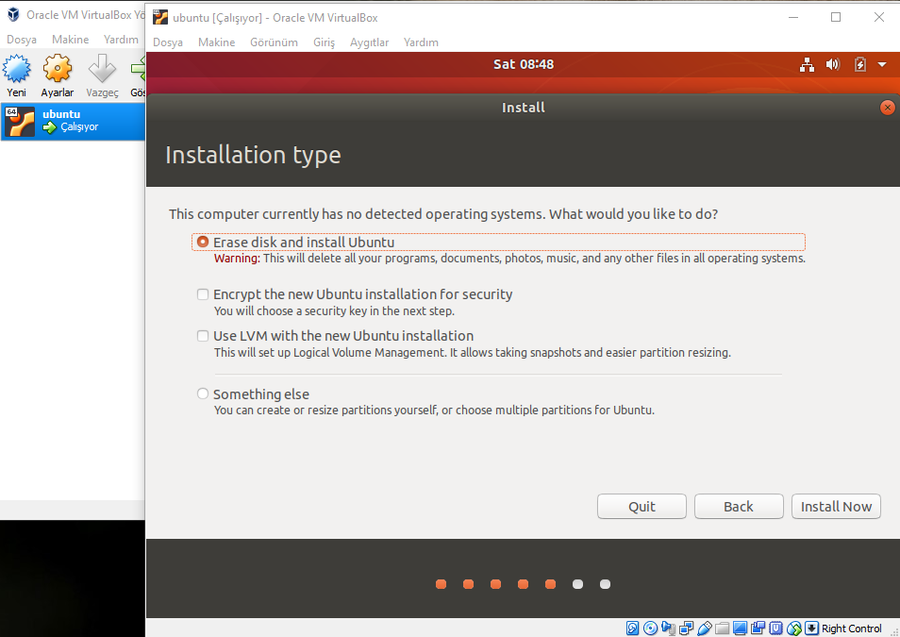
Ubuntu nun kurulacağı alan ile ilgili onay istiyor ve biz de onaylayıp devam ediyoruz.
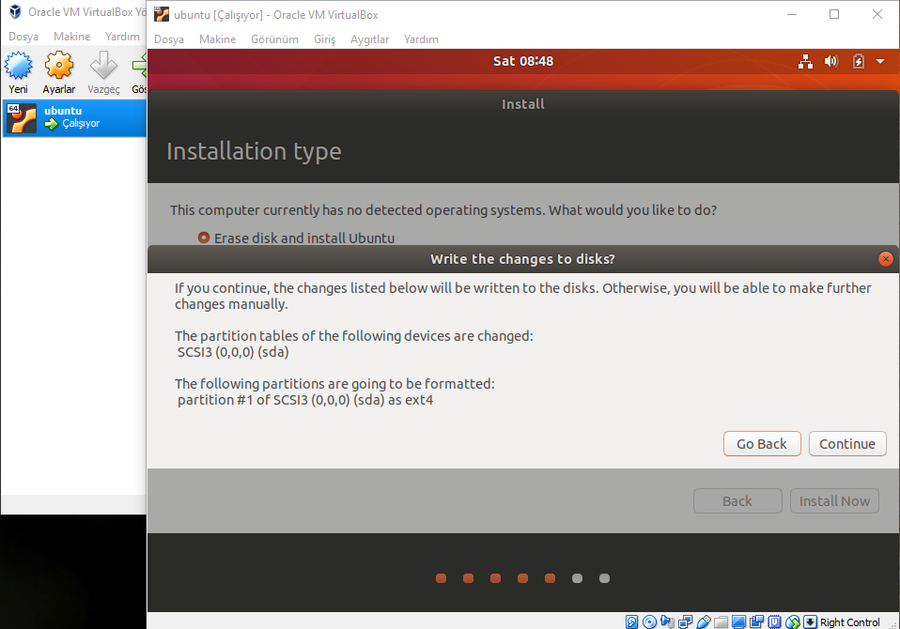
Saat dilimi ayarları için konumumuzu seçiyoruz.
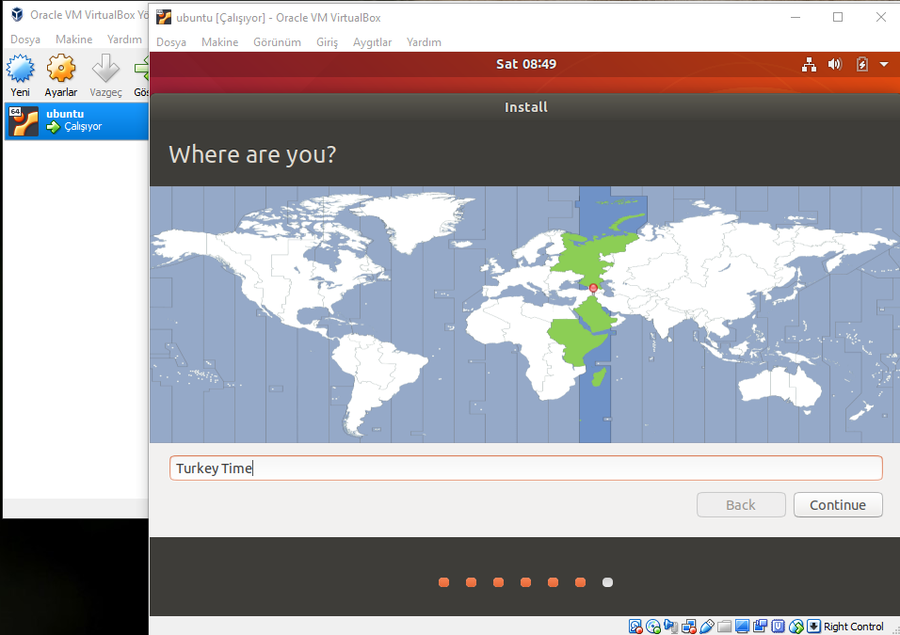
İşletim sistemimiz için giriş bilgilerini (kullanıcı adı ve şifre) belirliyoruz.
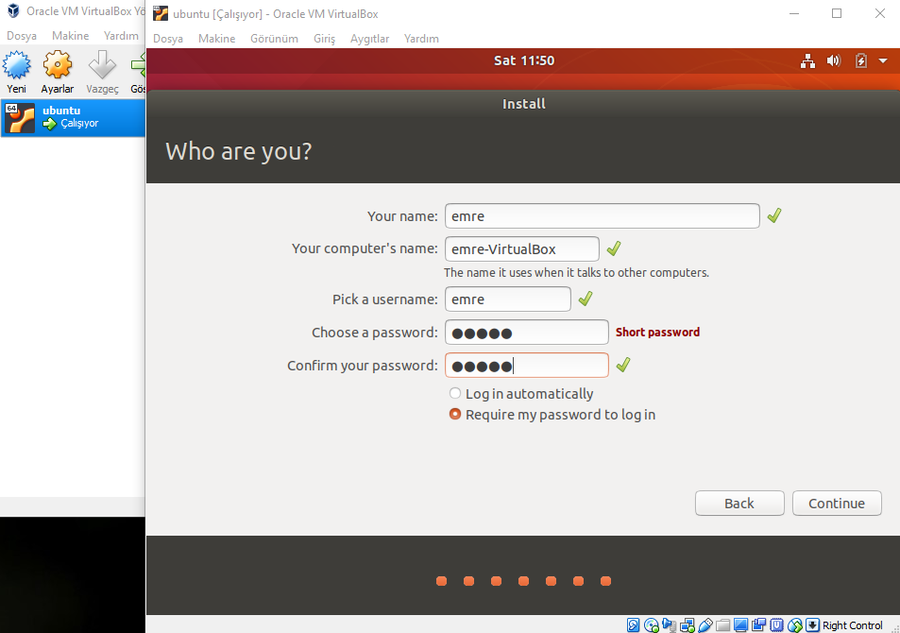
Ve kurulum başladı.
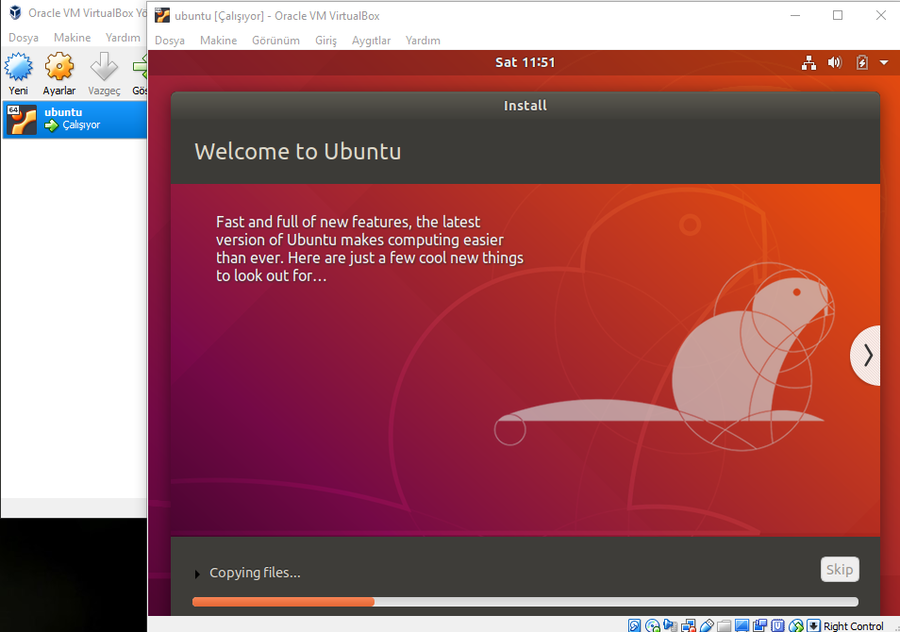
Kurulum başarılı bir şekilde tamamlandıktan sonra sanal makinemizi yeniden başlatıyoruz.
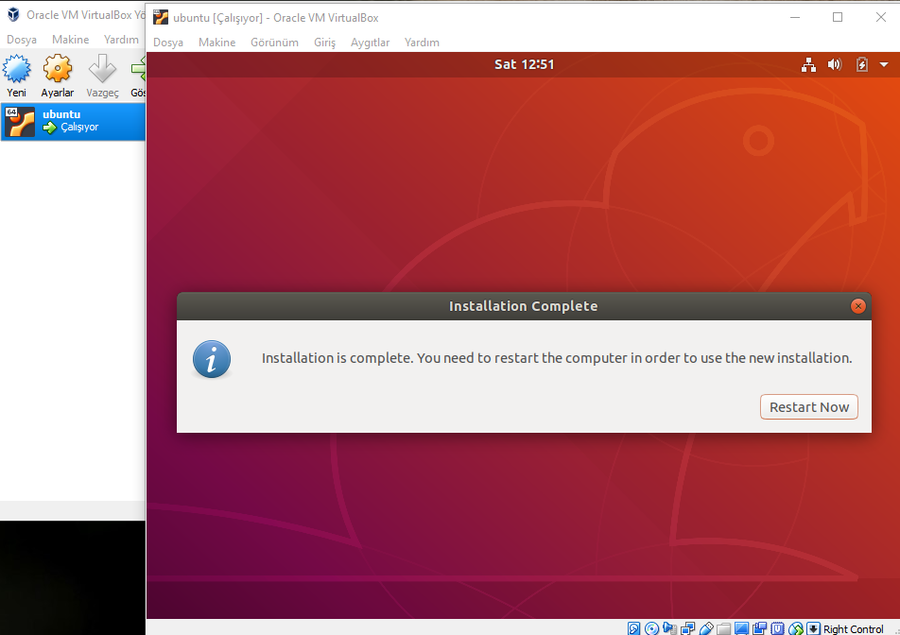
Ubuntu karşılama ekranı karşımızda.
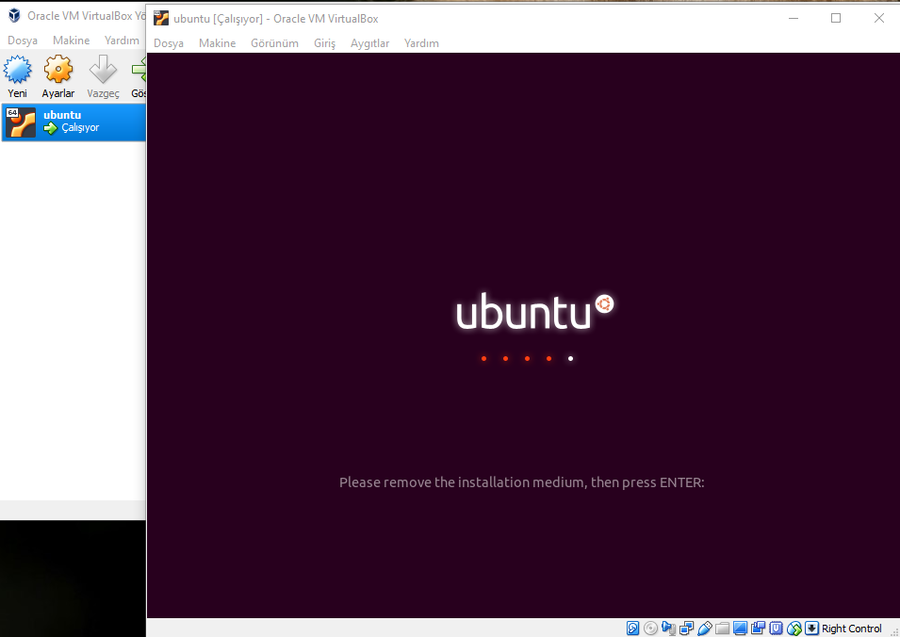
Belirlediğimiz kullanıcı adı ve şifre ile giriş yapıyoruz.
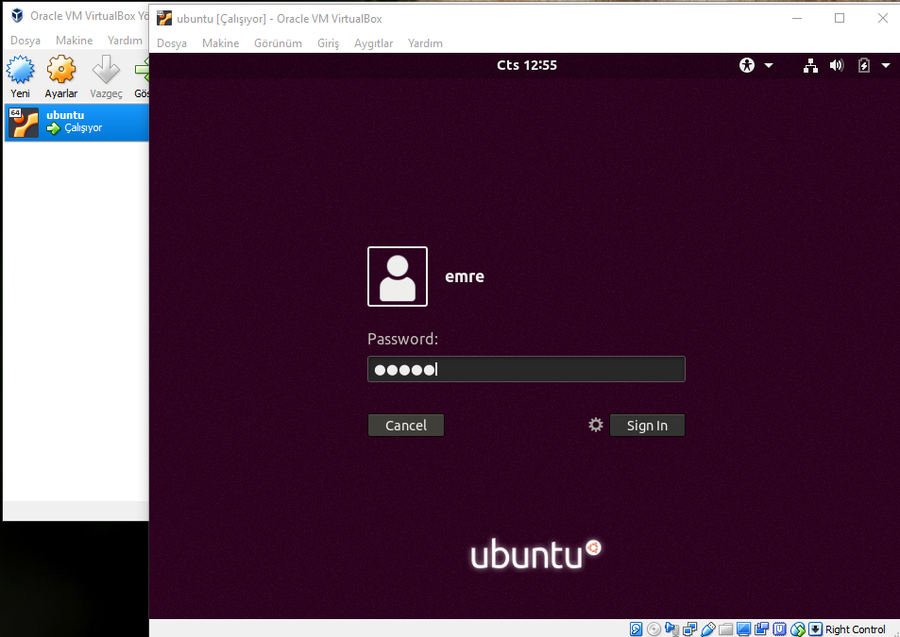
Yapılan adımlar doğru yapılmışsa işletim sistemi açılıyor ve artık kullanıma hazır.
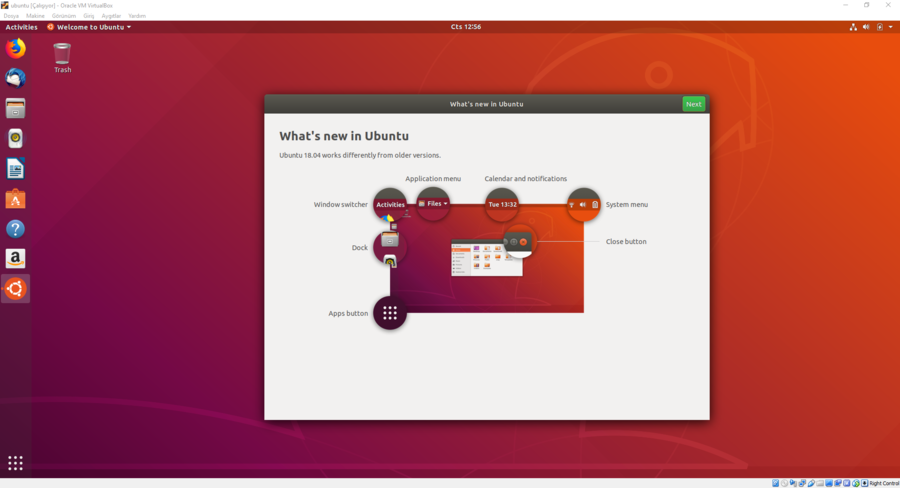
İnternet durumunu kontrol için tarayıcı açıyoruz ve orası da sorunsuz bir şekilde çalışıyor.
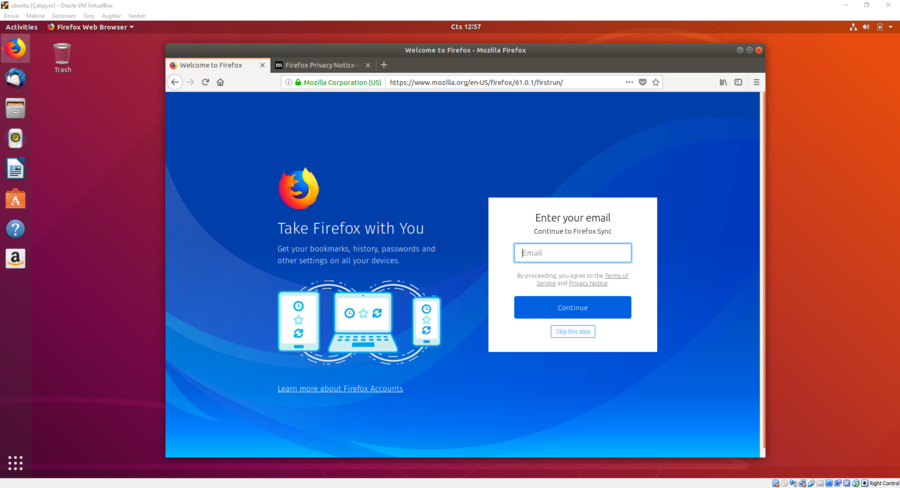
Ubuntu güncelleme olduğunu ve isteyip istemediğimizi soruyor. İşlem arkada yapılacağı için onaylıyoruz.
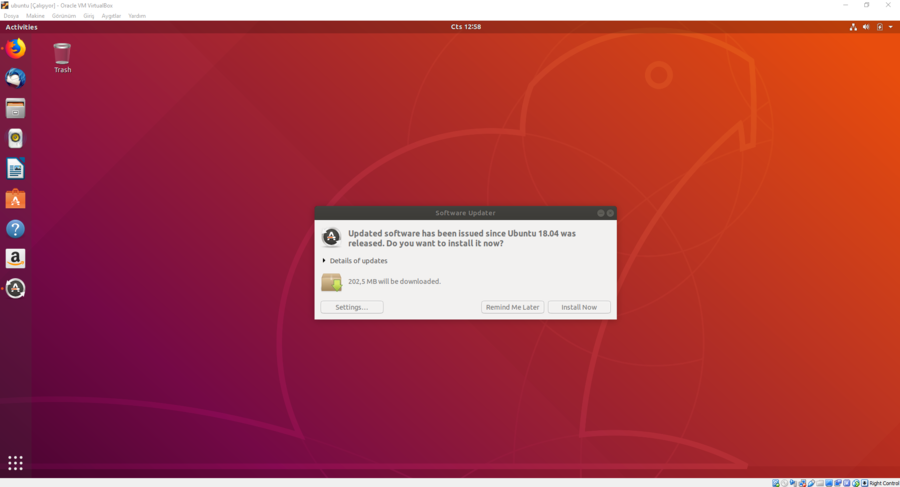
Bizden şifre istiyor. Girişte kullandığımız şifreyi giriyoruz.
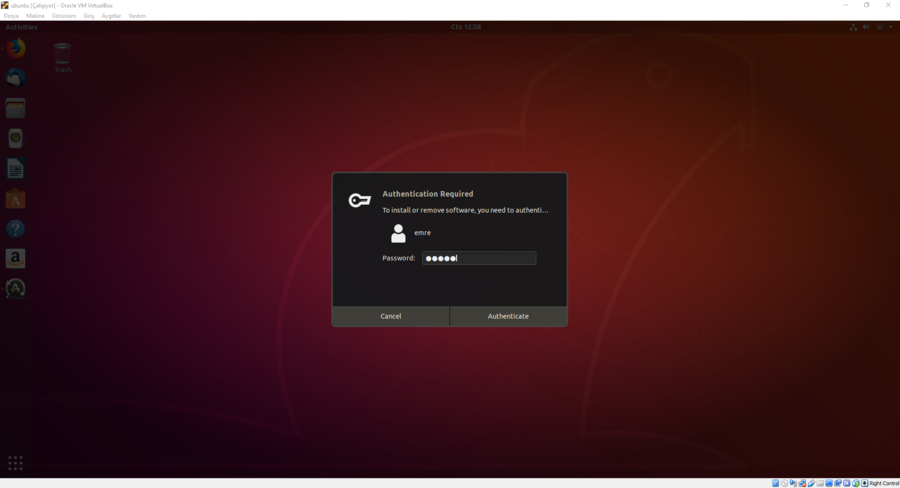
İndirme ve kurulum başladı.

Ubuntu güncellemeleri yaparken biz de diğer yandan kernel.org sitesine gidiyoruz.
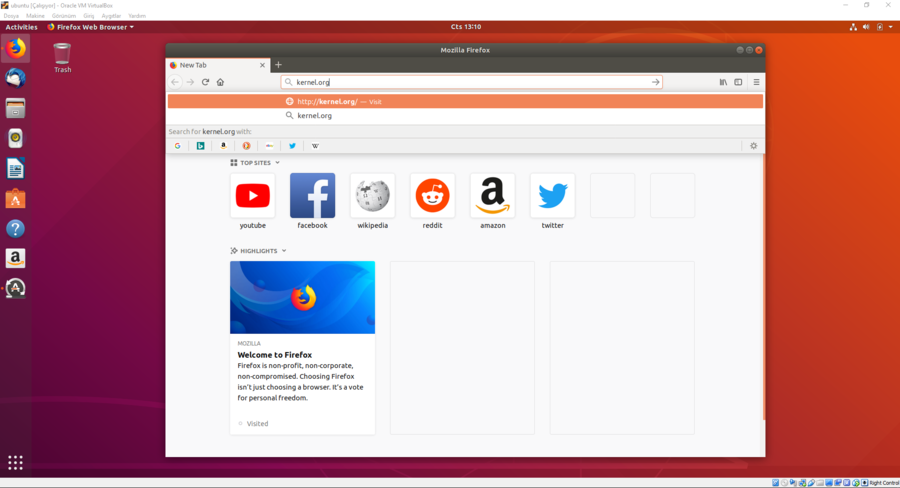
Bu adıma kadar tüm adımlar Linux kernelini derlemek için gerekli ortamı hazırlamaktı. Artık asıl işimize geçebiliriz. kernel.org sitesini açıp sitedeki en güncel kerneli indiriyoruz.

Tarayıcı ile ilk defa dosya indirme gerçekleştiriyorsanız indirdiğiniz dosyayı bilgisayara kaydetmek için Save File seçeneğini seçiyoruz.
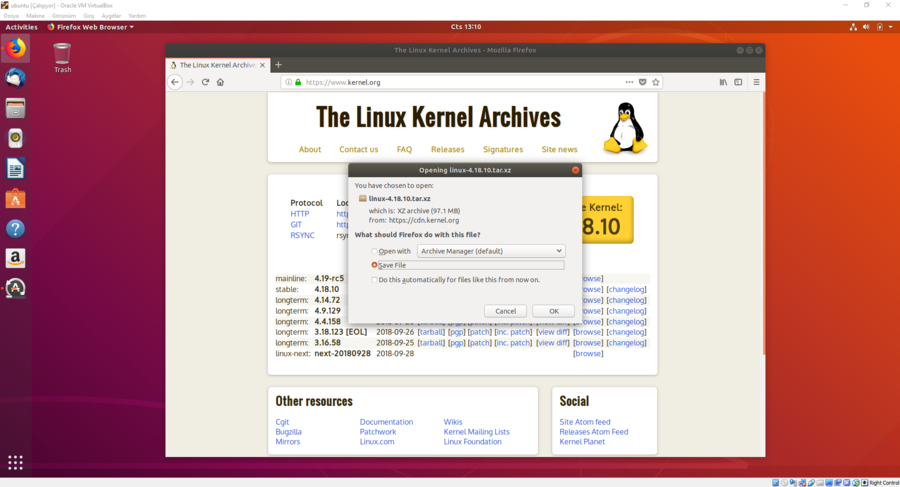
İndirme başladı.
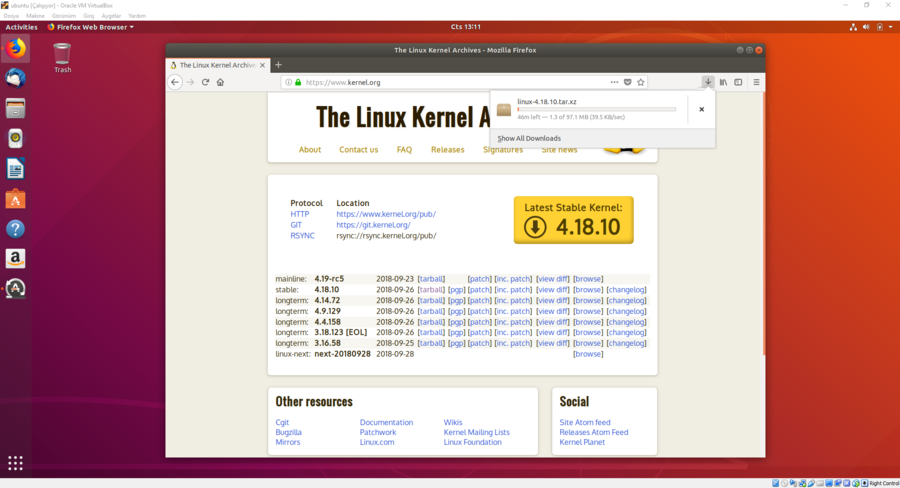
Normal kullanım ve güncelleme sırasında Ubuntu’nun açık kaynak kodlu olması sebebiyle bazen sorunlar oluşabiliyor. Bu tip hatalardan Ubuntu geliştirici ekibinin haberinin olması için Report Problem diyerek diyerek destek olabilirsiniz.
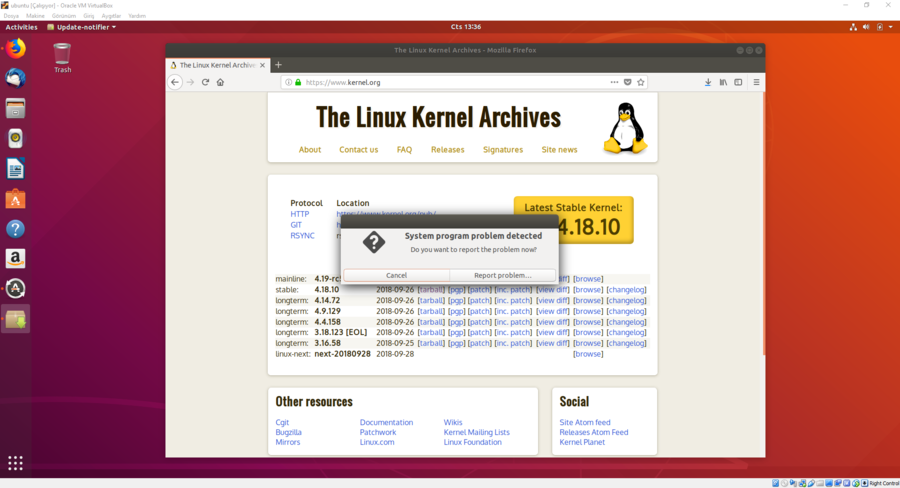
İndirme tamamlandı.
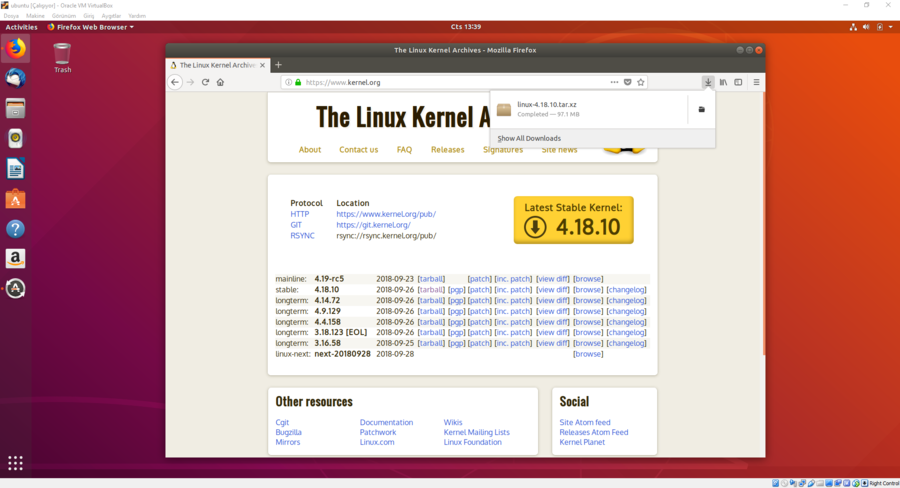
Kerneli indirdiğimiz dizini açıyoruz.

Kernel kurulum için gerekli ortam sağlandığına göre artık kernel kuruluma geçebiliriz. Kernel Kurulum ve Update